今回はeFaxの応用その2、
eFaxで届いたFAXを、LINEやメールで共有する方法を紹介します。

1. eFaxの特徴
まず、eFaxのFAX番号に送ってこられたFAXは、文書ファイル(pdfファイル)に変換されますので、FAXがすでに文書ファイル(pdfファイル)になっている状態ですので、
簡単に共有できます。
今回も、スマートフォンを使った場合での方法で紹介いたします。

尚、私は、docomoのandroid(アンドロイド)で、
Xperia(エクスペリア)という機種を使用しています。
携帯会社や、OS、機種によって操作方法に違いがあるかもしれません。
予めご了承ください。
2. eFax、共有への途中までの操作
まず、eFaxのスマホアプリを開き、共有したいFAXを表示します。
そして、 …(設定など。青い線で囲っている場所)をタップします。
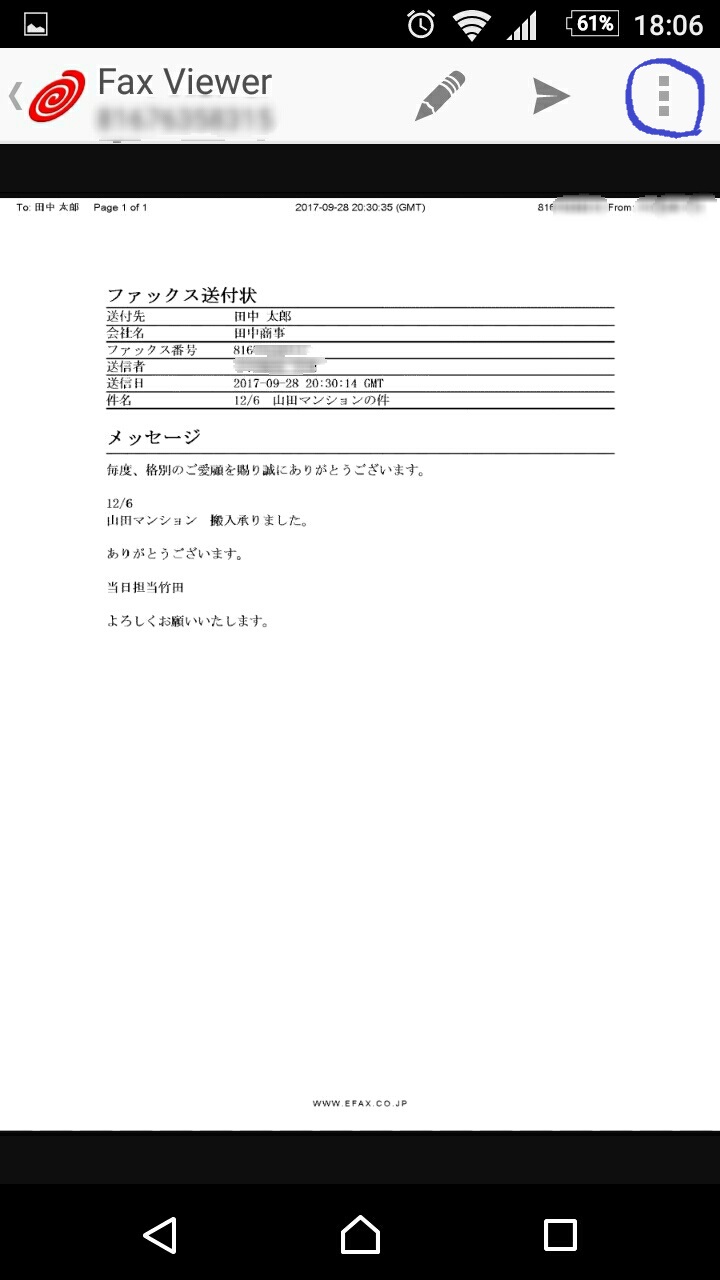
次に共有をタップします。
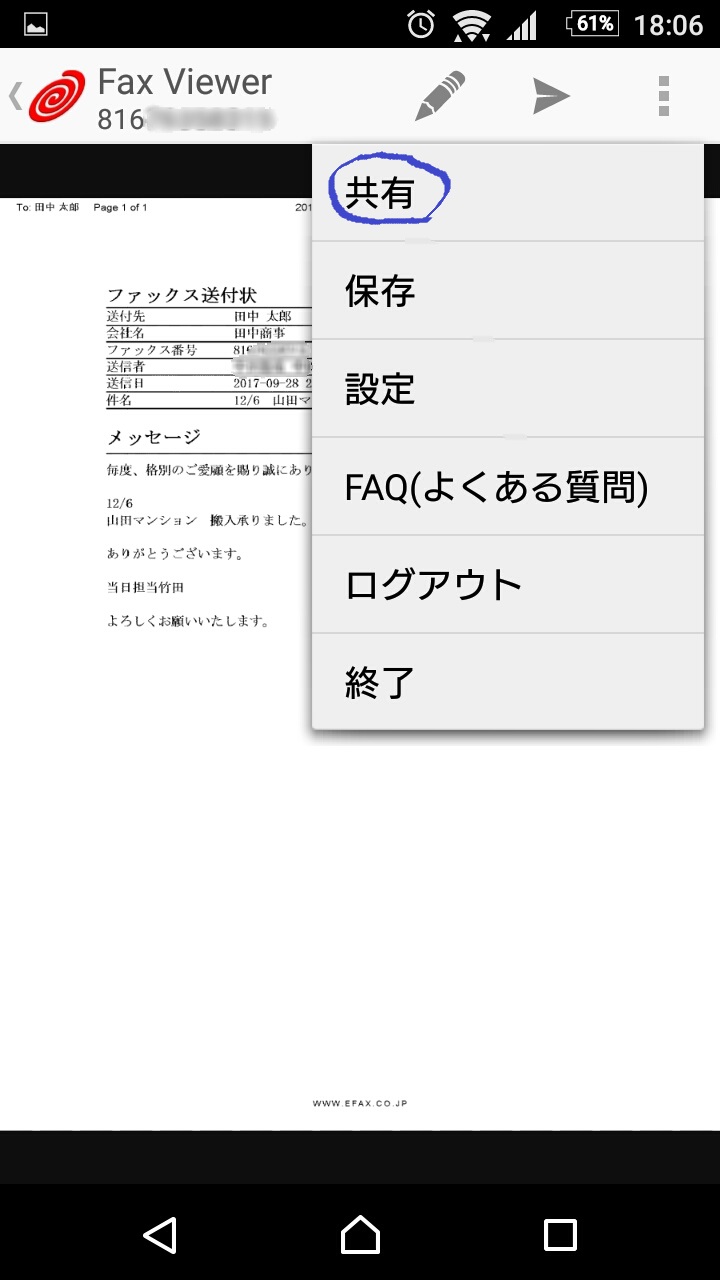
その次に、共有するページを選択してOKボタンを押します。
(現在のページ、全てのページ、ページ数を指定)
*ページ数を指定する場合は、変更しない方の欄も入力し直してください。
下の画像の場合は、1~6ページを1~3ページに変更する場合は、
1の欄も3を入力する欄も、両方の欄を入力し直してください。
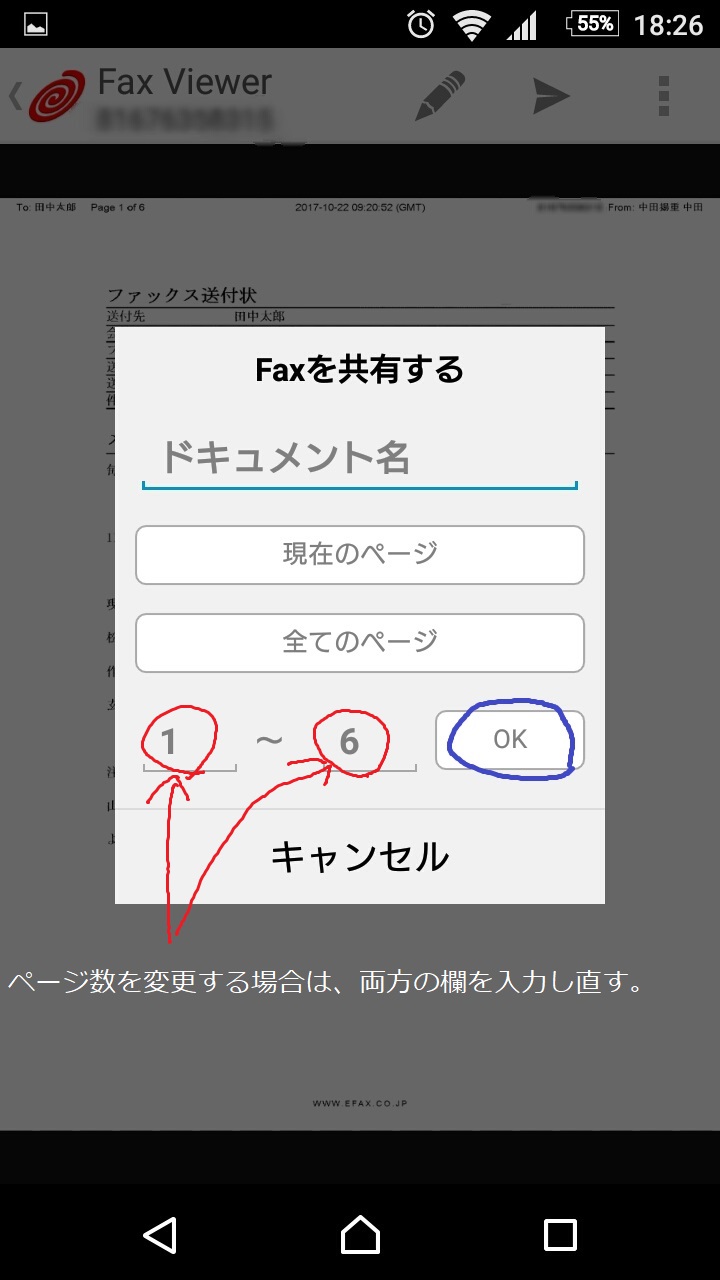
FAX共有:アプリケーション選択という画面が表示されますので、
使用するをアプリをタップします。

3. LINEへの共有の仕方
LINEのアイコンをタップします。
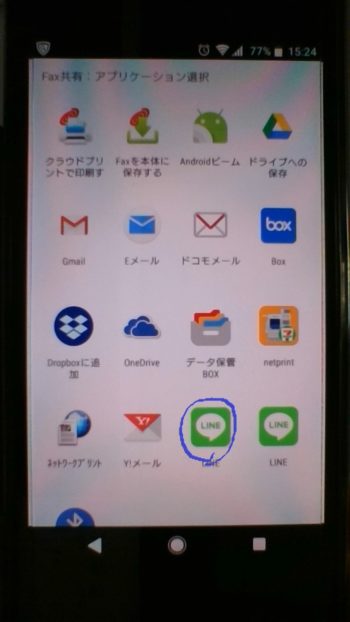
次にLINEで共有という画面が表示されますので、
1回のみの場合は、1回のみをタップします。
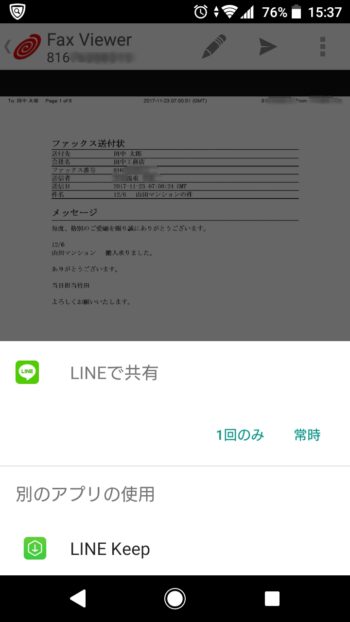
次に送信先を選択し、確認をタップします。

これでFAXファイルを、LINEで送付できました。

FAXファイルをタップしますと、ビューアーを起動という項目が出てきますので、
ビューアーを起動をタップします。
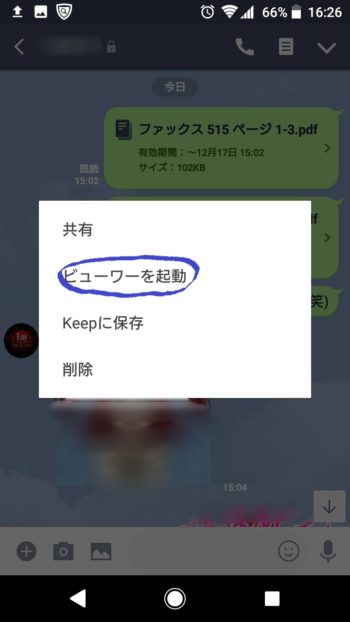
次にFAXファイル(pdfファイル)を開くアプリを選択する画面が表示されますので、
好きなアプリでFAXファイル(pdfファイル)を開けば、
eFaxから共有した、FAXファイル(pdfファイル)を見ることができます。
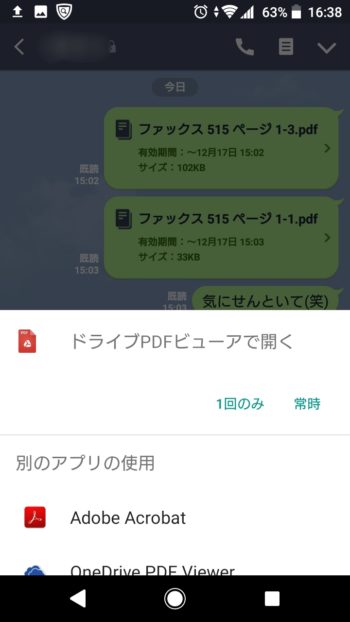
以上でeFaxをLINEで共有する方法の紹介を終了します。
4. メールへのへの共有の仕方
(今回はGmailで共有してみます。)
FAX共有:アプリケーション選択という画面で使用するメールアプリをタップします。
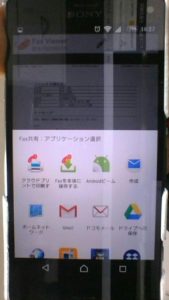
メールにeFaxのFAXファイルが添付されました。
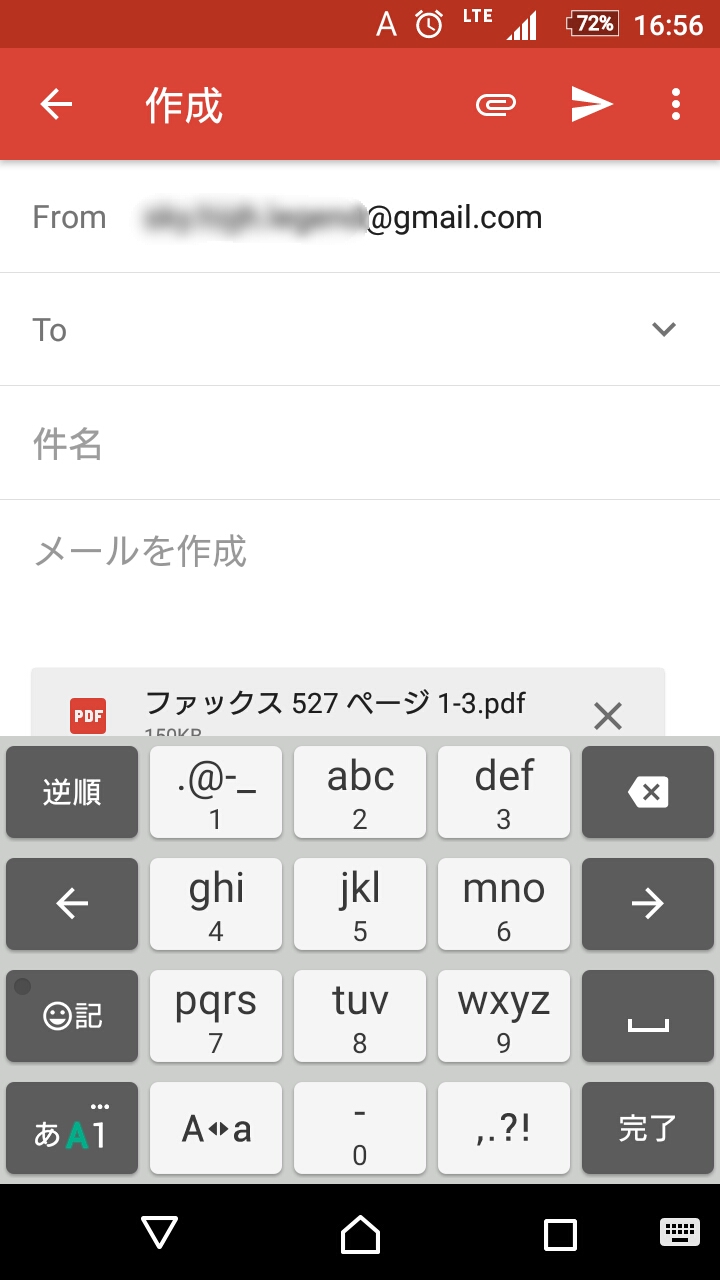
そして、宛名、件名、メール本文を記入して送信をタップします。
(今回は、ドコモメールのアドレスへ送信してみます。)
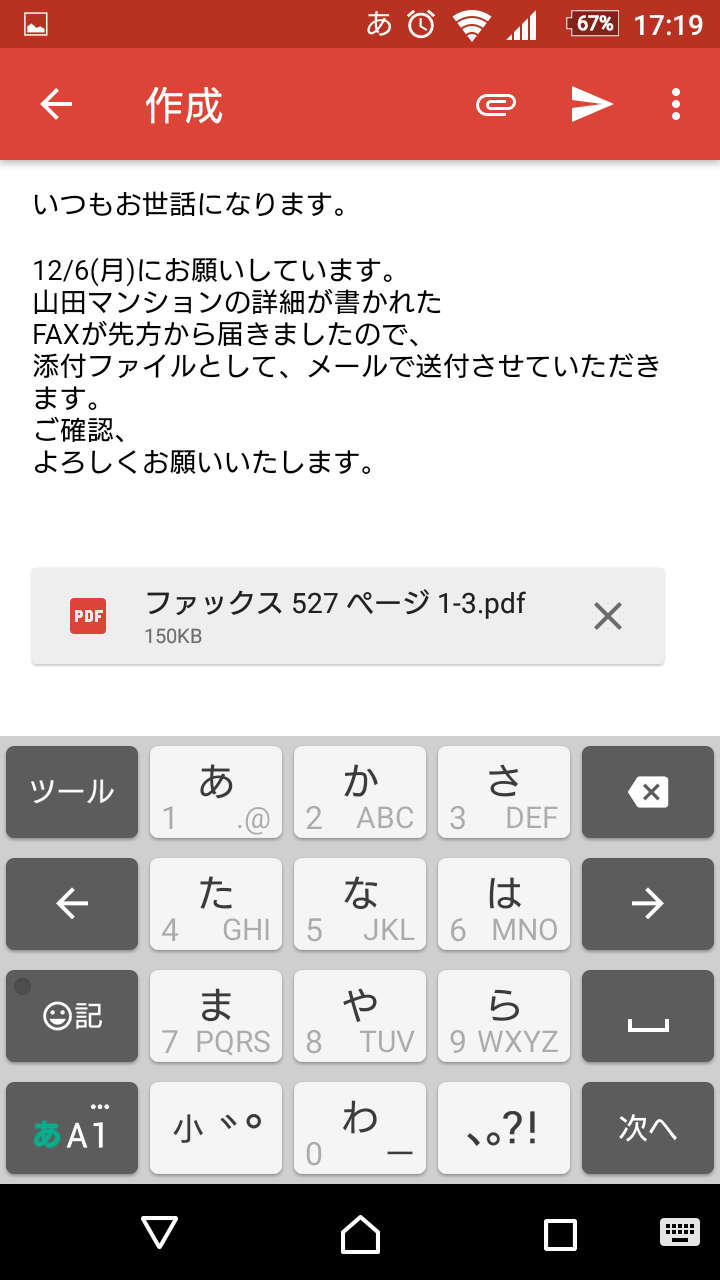
無事に、FAXファイル(pdfファイル)が添付されたFAXが、
送信先に届きました。
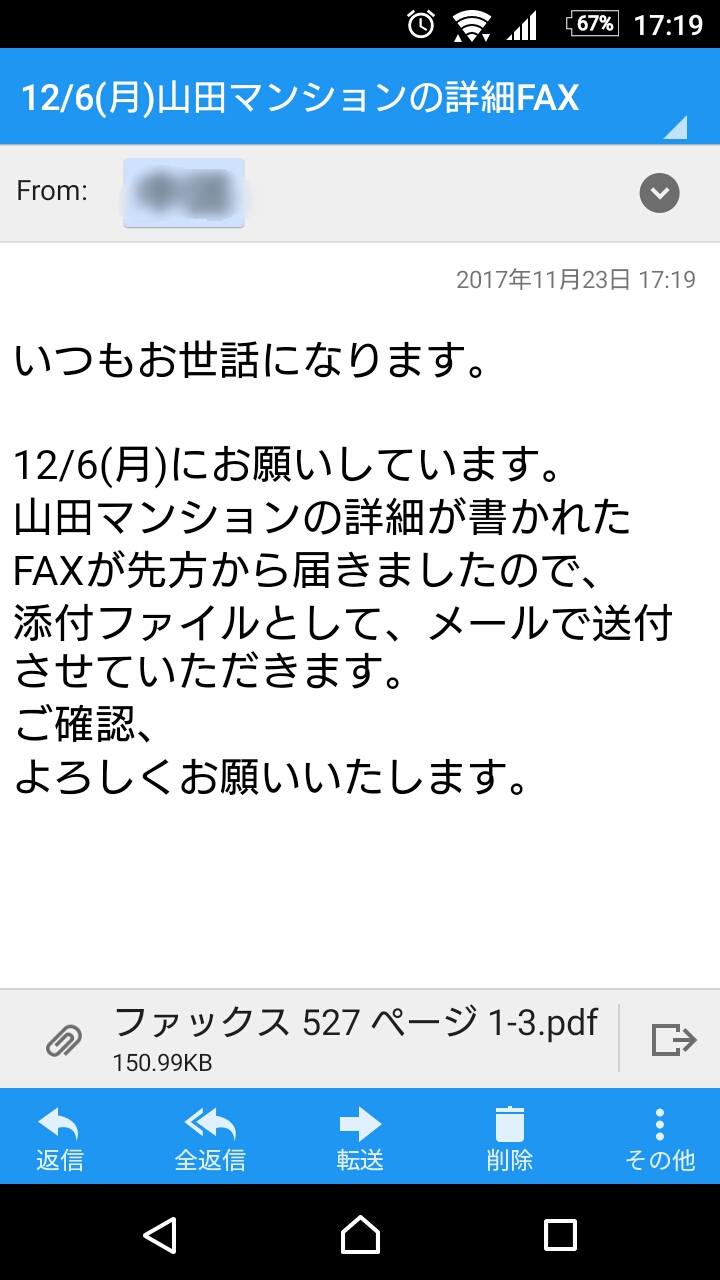
5. eFAXはLINEやメール以外へも、色々共有できます。
eFaxは文書ファイル(pdfファイル)になっているため(他のインターネットFAXもですが)、色々と共有できて便利だと思います。
また、別の機会に他の共有方法も紹介したいと思います。
