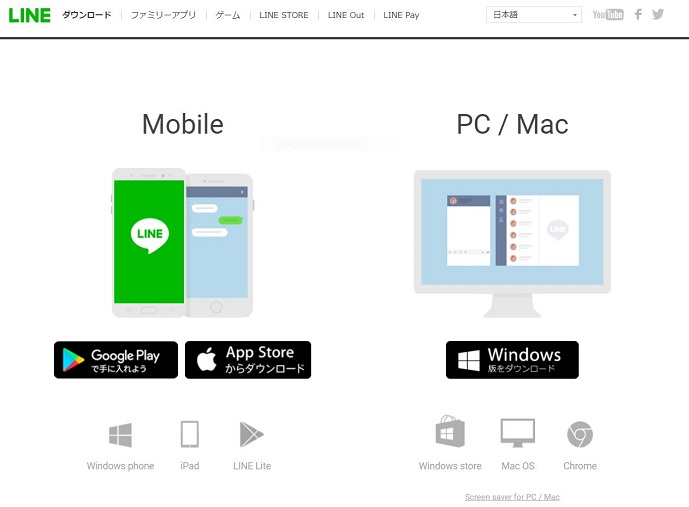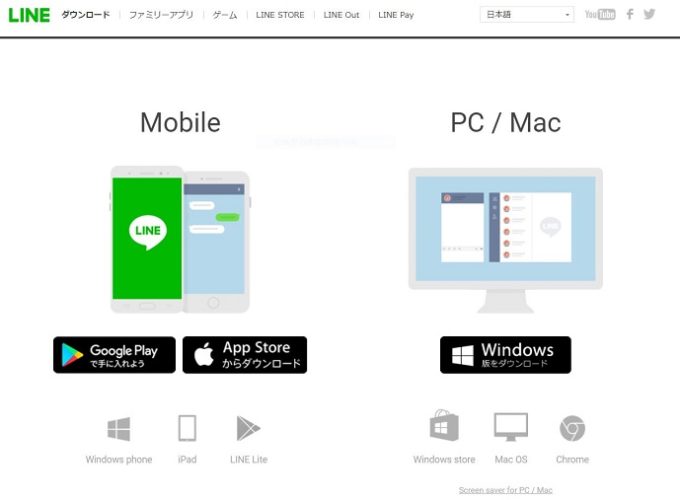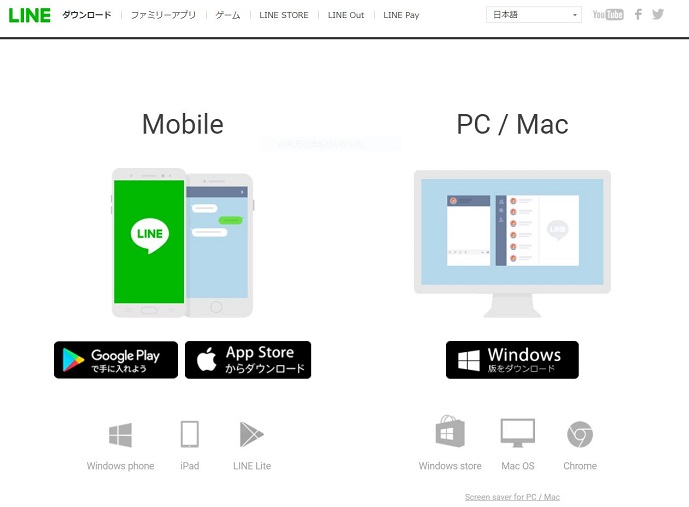今回は、前回の記事「パソコンにLINEをインストールしたら超便利!」の続きで、パソコンにLINE(ライン)アプリをインストールして、パソコンでもLINEが使えるまでの手順を紹介します。
パソコン用のLINEアプリは、Windows(ウィンドウズ)用が2種類と、GoogleChrome(グーグルクローム)用、Mac(マック)用の計4種類があります。
この記事では、私がMacを所有していない為、MacでのLINEアプリのインストール及びログイン方法の紹介はありません。
申し訳ないですが、あらかじめご了承ください。


1. Windows10用アプリ
まず、LINEのウェブサイトのLINEアプリダウンロード画面を開きます。
なお、Windows10用LINEアプリは、WindowsStore(ウィンドウズストア)からダウンロードしますので、最初からWindowsStoreでアプリのダウンロードを始めても大丈夫です。
※ 下の画像をクリックしたら、LINEアプリのダウンロードページにとべます。
そして、WindowsStoreの所をクリックします。
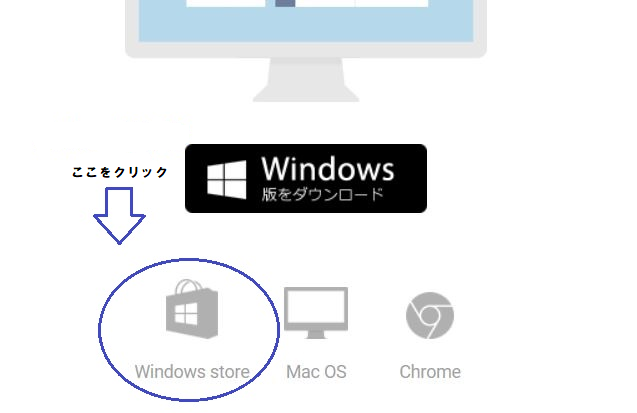
WindowStoreのインストールと書かれている所をクリックします。
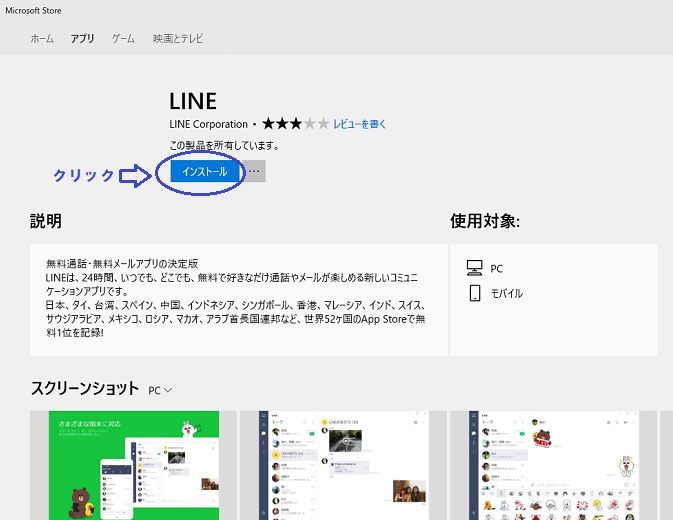
ダウンロードが始まります。
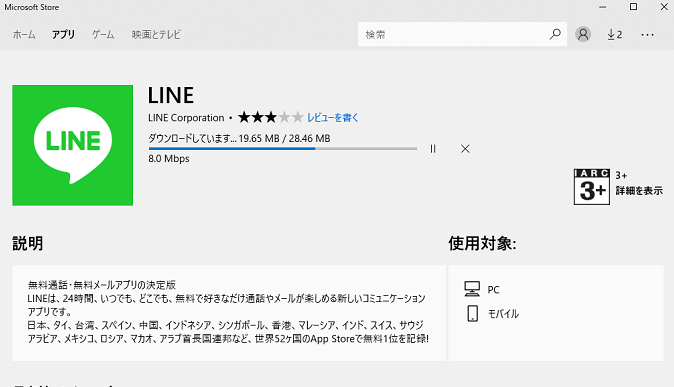
「インストールが完了しました」という表示が出ますので(出ない場合はアクションセンター『画面右下の四角の吹き出しのようなマーク』を確認してください」、起動をクリックしてください。
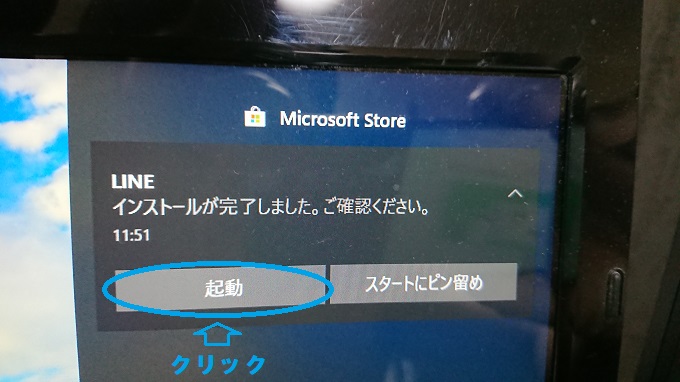
ログイン画面が出てきますので、お好みの方法でログインしてください。
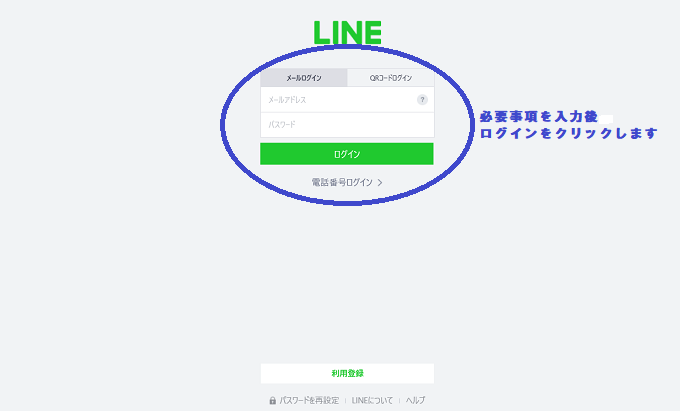
画面が切り替わり、本人確認用のコードが表示されます。
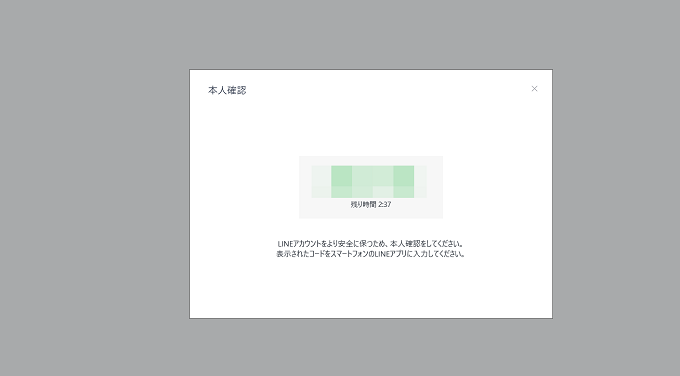
スマホのLINEアプリを開くと、本人確認コード入力画面が表示されますので、先程パソコンで表示された本人確認コードを入力して、本人確認の部分をタップしてください。
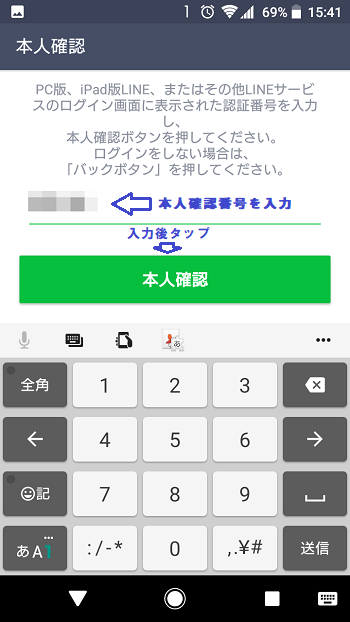
「本人確認、暗証番号を送信しました」という画面が表示されます。
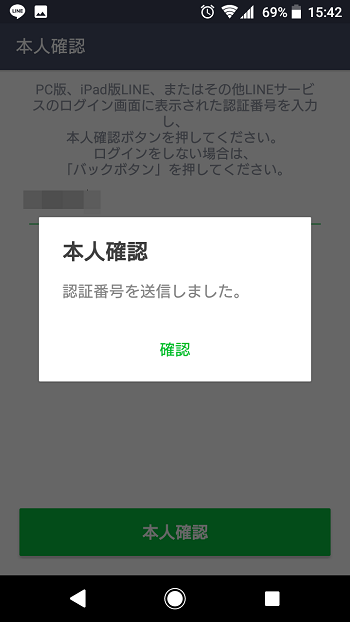
パソコン画面画面を確認して、ログインできていれば完了です。
※画像はトーク画像です。
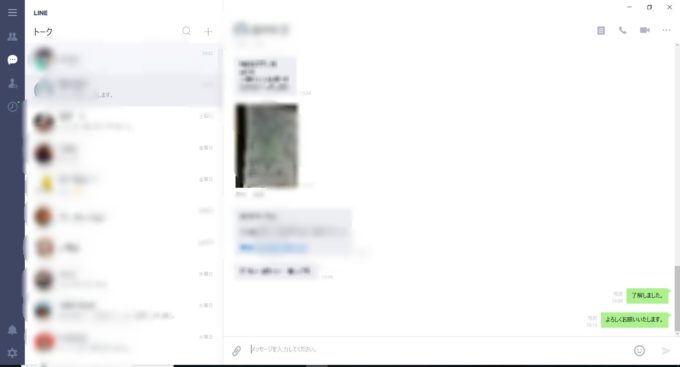
2.Windows全般用(7~10)アプリ
LINEのウェブサイトのLINEアプリダウンロード画面を開きます。
※ 下の画像をクリックしたら、LINEアプリのダウンロードページにとべます。
そして、「Windows般をダウンロード」の所をクリックします。
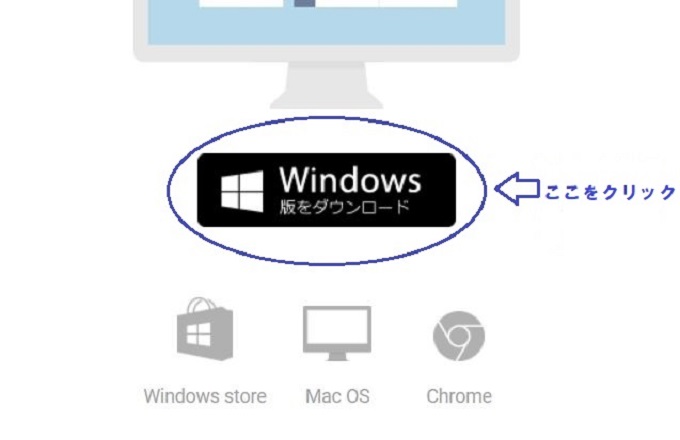
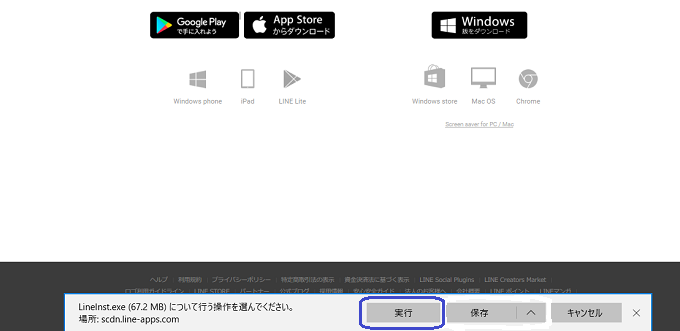
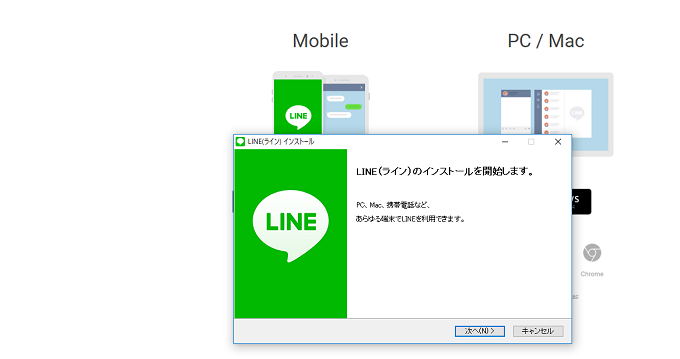
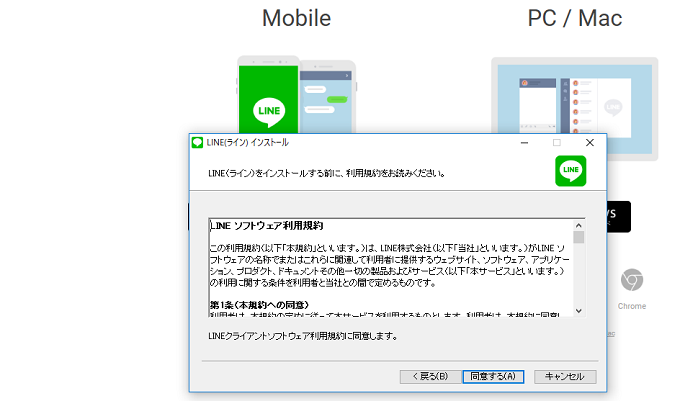
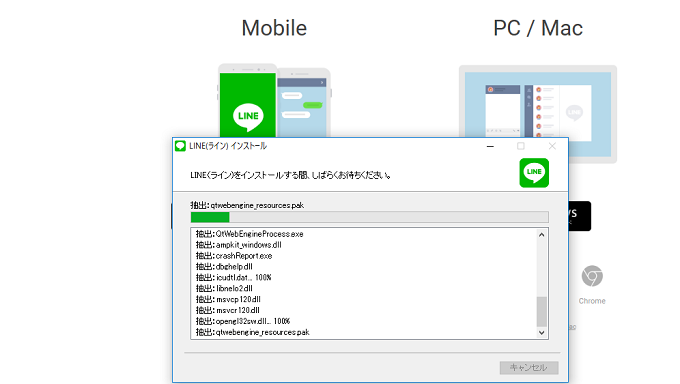
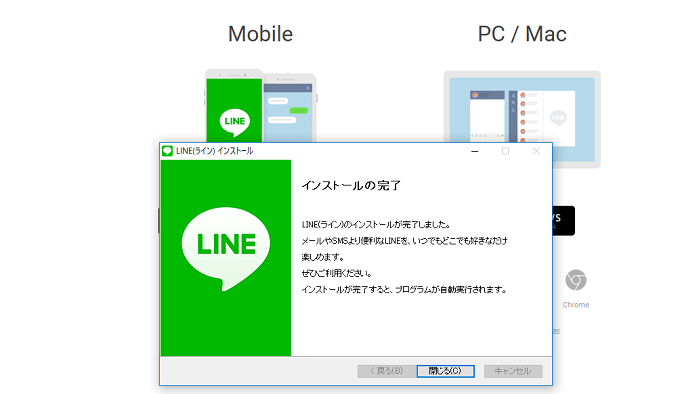
次に言語を選ぶ画面が表示されますので、日本語になっていれば「OK」をクリックしてください。
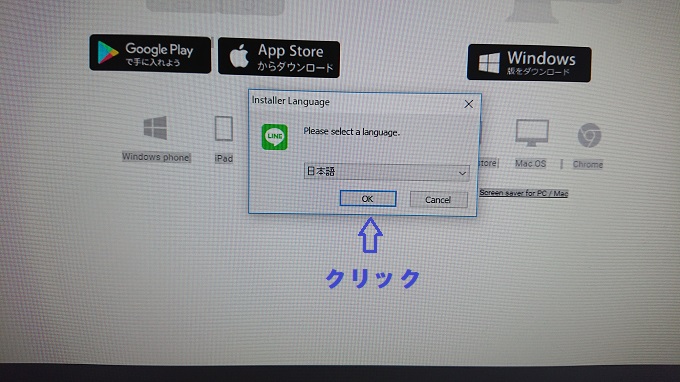
「このアプリがデバイスに変更を加えることを許可しますか?」という画面が表示されますので、「はい」をクリックしてください。

ログイン画面が出てきますので、お好みの方法でログインしてください。
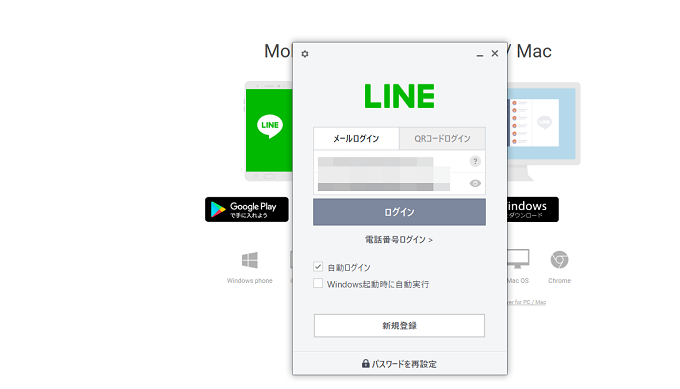
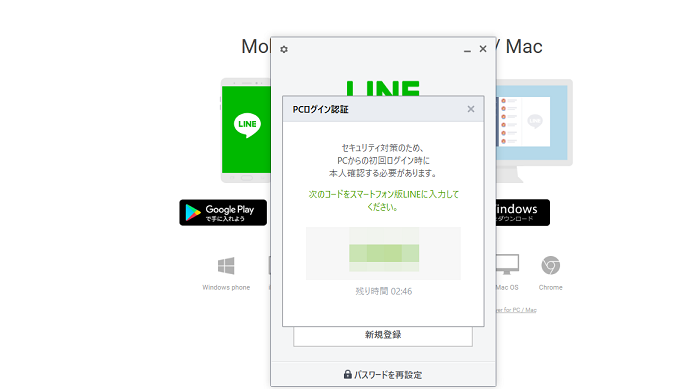
スマホのLINEアプリを開くと、本人確認コード入力画面が表示されますので、先程パソコンで表示された本人確認コードを入力して、本人確認の部分をタップしてください。
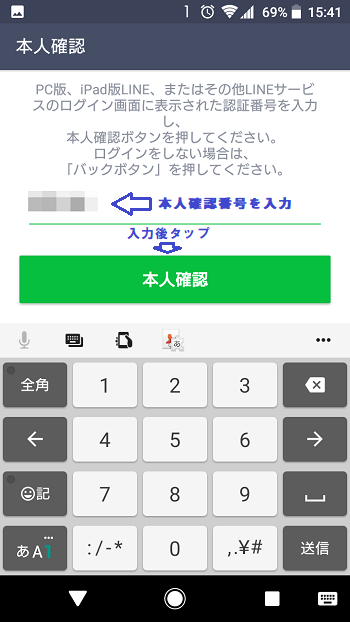
パソコン画面画面を確認して、ログインできていれば完了です。
※画像はトーク画像です。
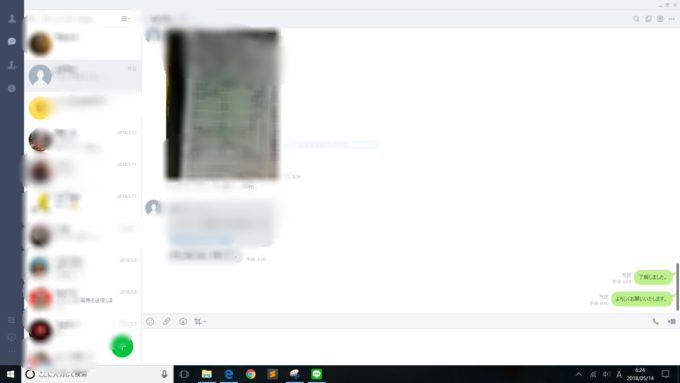
3.Google Chrome用アプリ
LINEのウェブサイトのLINEアプリダウンロード画面を開きます。
※ 下の画像をクリックしたら、LINEアプリのダウンロードページにとべます。
パソコン用の、Google Chrome(グーグルクローム)のLINEアプリをダウンロードしますので、Chrome(クローム)のアイコンをクリックしてください。
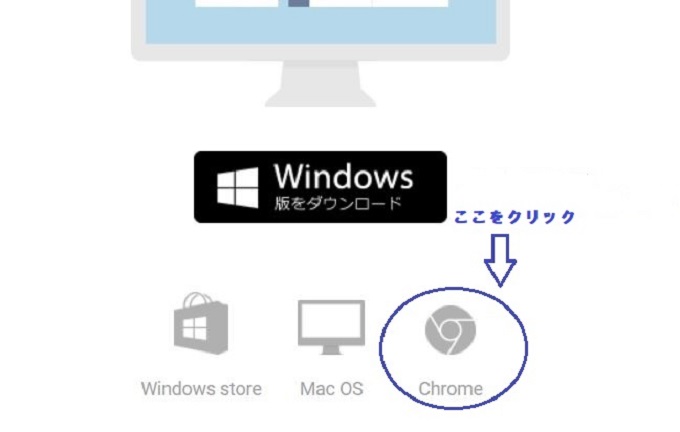
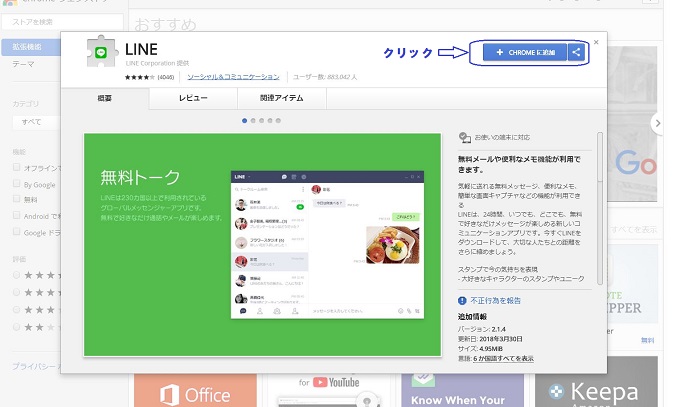
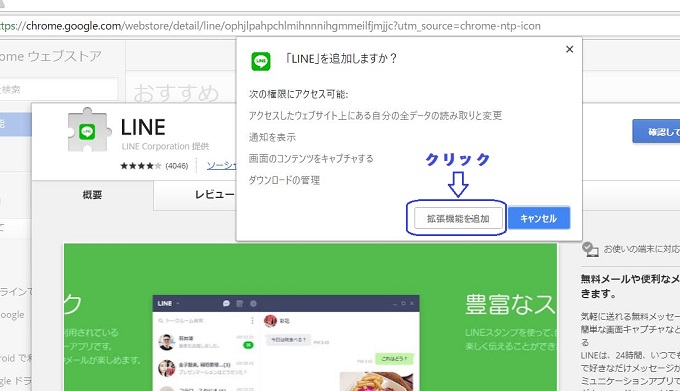
すると、Google Chromeの画面の右上に、LINEのアイコンが表示されますので、そのLINEのアイコンをクリックしてください。
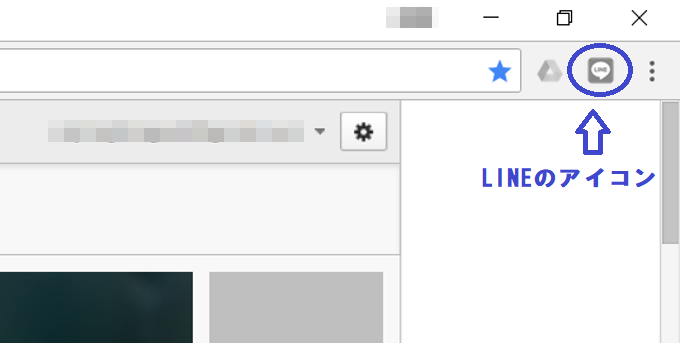
ログイン画面が出てきますので、お好みの方法でログインしてください。
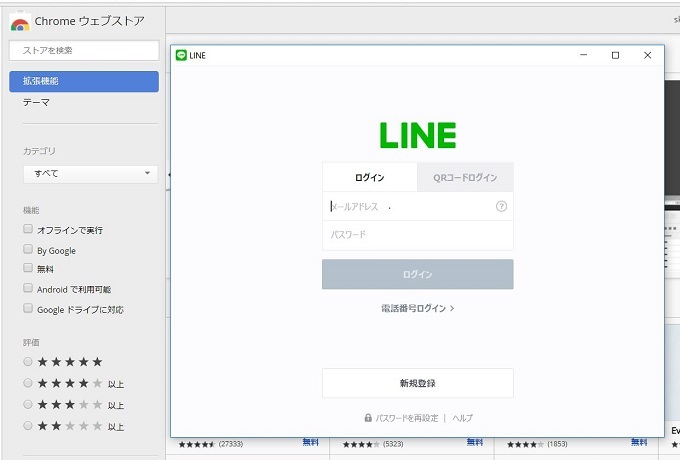
画面が切り替わり、本人確認用のコードが表示されます。
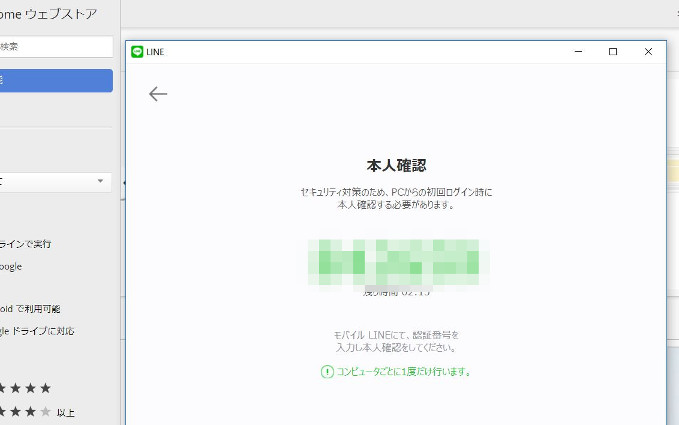
スマホのLINEアプリを開くと、本人確認コード入力画面が表示されますので、先程パソコンで表示された本人確認コードを入力して、本人確認の部分をタップしてください。
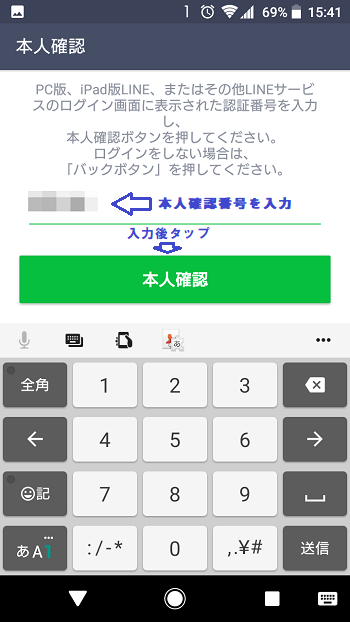
パソコン画面画面を確認して、ログインできていれば完了です。
※画像はトーク画面です。
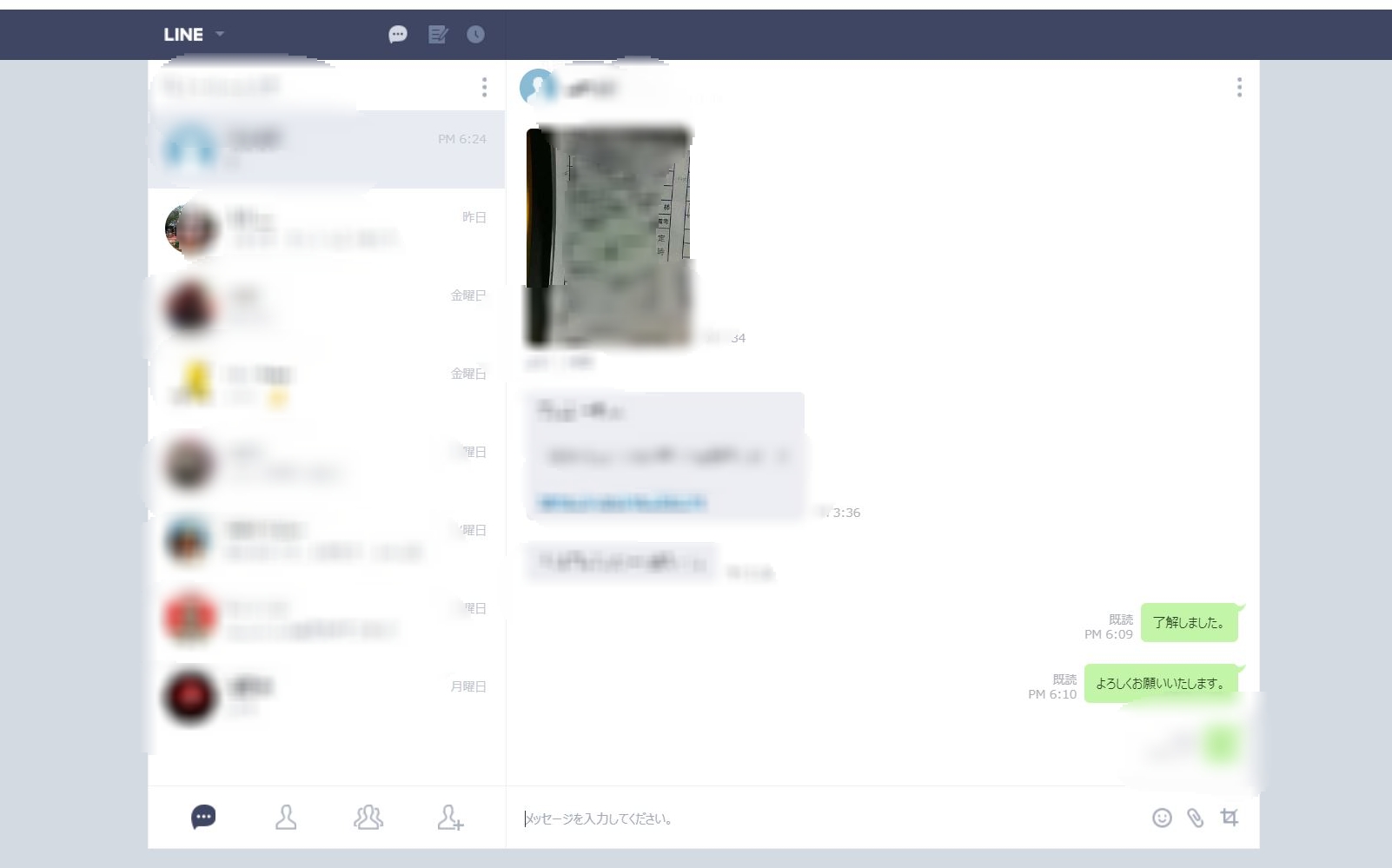
4.最後に
前回の記事でも書きましたが、LINEは一定期間ログインしていないとログアウトしてしまうので、パスワードなどのログインに関する情報は、大変に管理することをお勧めします。
Windows10の方は、Windows10用、Windows全般用、GoogleChrome用と3種類から選べますので、お好みのLINEアプリを使用されたら良いかと思います。
ちなみに私は、Windows10用を使っています
(*^▽^*)