皆さんは最近でも、写真をプリントアウトしてますでしょうか?
私は15年前くらいまでは、写真をプリントアウトしてましたが、デジカメや写メが普及してからはデータで保存出来るので、写真はほとんどプリントアウトしなくなりました。
しかも、プロレスの時の写真以外はデータも残していないので、ここ10数年はグレートカイザーの写真と写真データしか残っていません(笑)
しかし、昔の写真は山のようにあるので、昔の写真をデータ化することにしました。
私が行った、昔の写真をデータ化する方法を紹介します。

今回は、Windows(ウィンドウズ)10のパソコンと、snipping Tool(スニッピング ツール『*Windowsパソコンに標準装備されているツール』)と、「ブラザーMFC-J860DN」という6年程前に発売されたプリンターを使い作業を行います。
Windows のバージョンや、プリンターの種類によって作業工程が異なると思いますので、あらかじめご了承ください。
目次
1.写真データを入れるフォルダーを作る
今回は写真の量がかなり多いため、なるべく効率よく作業を進めてみたいと思います。
まず、昔の写真データを入れるフォルダーを、パソコン内に作成しました(オンラインストレージでも可)。
私の昔の写真は、キャラクターショー(主にヒーローショー)をやっていた時の物が多いので、「昔の写真」というフォルダーの中に、
「キャラショー(キャラクターショーの略)マスクオン」*キャラクターのコスチュームとマスクを完全にかぶっている写真
「キャラクターショーマスクオフ」*キャラクターのコスチュームを着て、マスクを外している写真
「キャラショーミックス」*コスチュームを完全に着たキャラクターと、キャラクターのコスチュームを着ていないキャストが、一緒に写っている写真
「プライベート」*キャラクターショー以外のプライベートの写真
「プロレス」*昔、ファンとしてプロレスを見に行った時の写真
と5つのフォルダーを作りました。
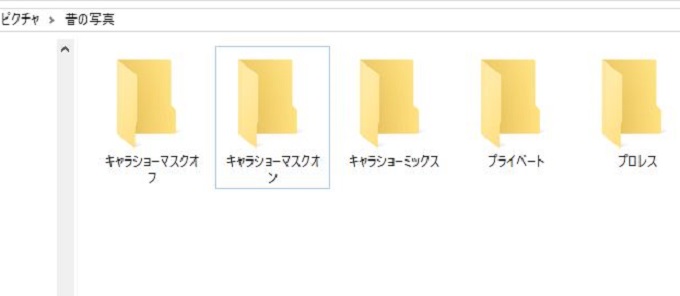
2.写真をフォルダー別に振り分ける
次に、写真をフォルダーごとに振り分けていきます。
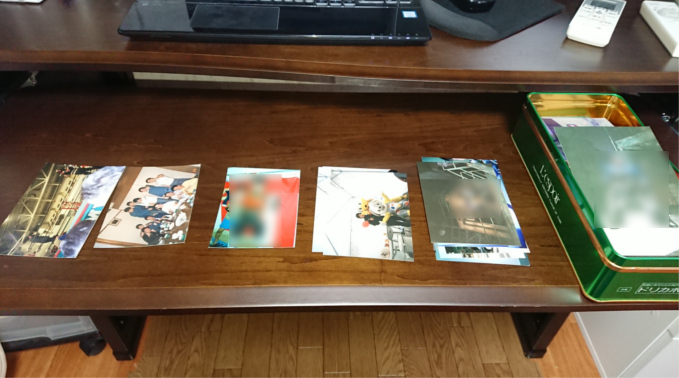


写真を縦位置(縦向けに撮った写真)と横位置(横向けに撮った写真)を分けておき、写真の上下も揃えておけばスキャンする時に楽です。
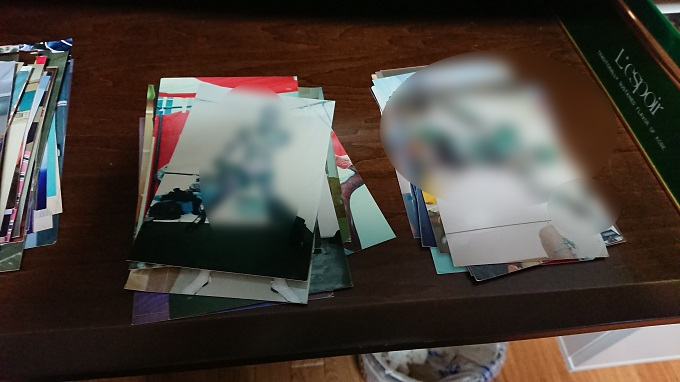
3.プリンターでスキャンしていきます
振り分け終わった写真を、プリンターでスキャンしていきます。
あとでsnipping Tool(スニッピングツール)を使い、「四角形領域の切り取り」をして保存する予定なので、なるべく綺麗に並べて写真を置きます。
*注:写真の向きがわかりやすくように、↓の写真では写真の表を上にしています。
横位置の写真は上下を合わせて置きます。

縦位置の写真も横向きに置きます。

プリンターの蓋を閉めて、「スキャン」ボタンを押して、「ファイル:フォルダ保存」を押します。

写真データを入れるパソコンを選択して、「OK」を押します。

「スタートボタンを押す」という表示が出ますので、「カラー」と書かれたスタートボタンを押します。

スタートボタンを押したら、データが取り込まれます。
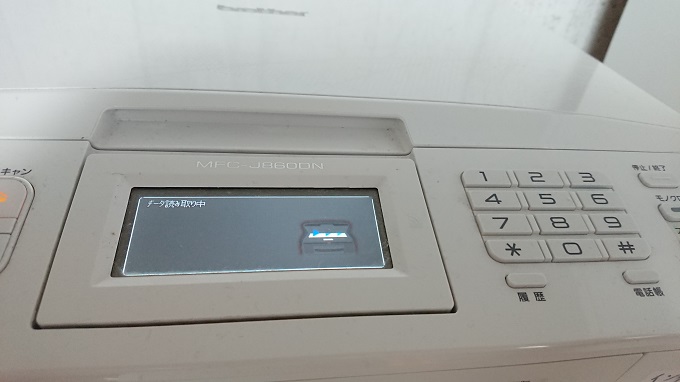
「次の原稿はありますか?」という表示が出ますので、次の写真を敷き詰めてから「はい」の所をタップしてください。

最後に「カラー」と書かれたスタートボタンを押して印刷をします。

スキャンする写真がなくなるまで、この作業を繰り返して、スキャンする写真が無くなったらスキャン作業は終了です。
4.Snipping Tool(スニッピングツール)で写真データを保存する
4-1 Snipping Tool(スニッピングツール)とは?
Snipping Tool(スニッピング ツール)とは、Windowsに標準装備されているツールで、ディスプレイに表示されている画面の自由な範囲をスクリーンショットとしてコピーする機能です。
Snipping Tool の特徴としては、自由な選択範囲がコピーできること。画像加工ソフトを必要としないことなどが挙げられます。
Snipping Tool を開く方法は、Windowsのバージョンによって異なります。
下記のリンクからご確認ください。
4-2 スキャンした写真データを開く
まず、スキャンした写真データを開きます。
スキャンしたデータは、PC≻ピクチャ≻ControlCenter4≻Scan に保存されています。
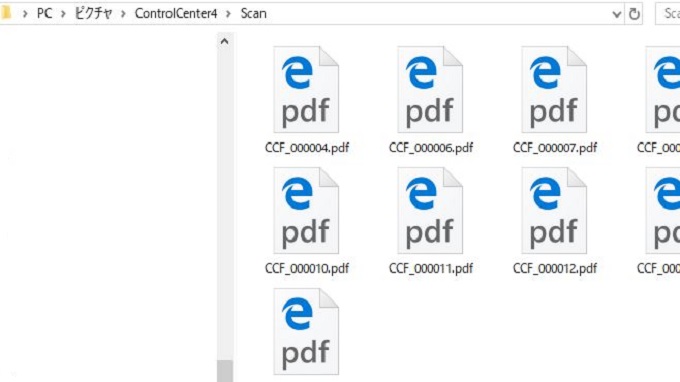
PDFファイルをダブルクリックしたら、PDFファイルが表示されます。
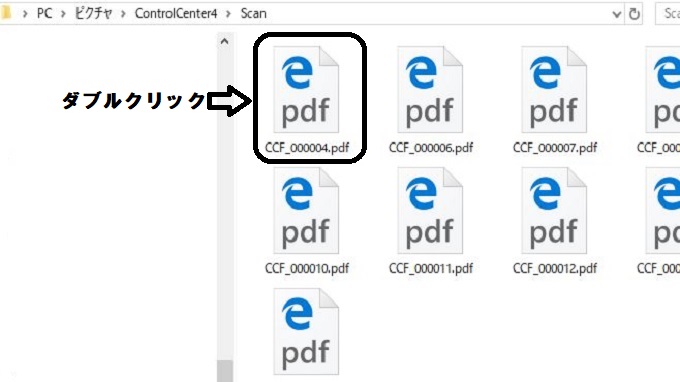
4-3 スキャンした写真データを画面に大きく表示させる
スキャンした画像が表示されたら、設定(「…」のマーク)を押し、画像が画面一杯に表示されるように拡大します。
複数のモニターをお持ちの場合は、解像度が高く、大きいサイズのモニターで表示した方が、解像度の高い画像が保存できます。
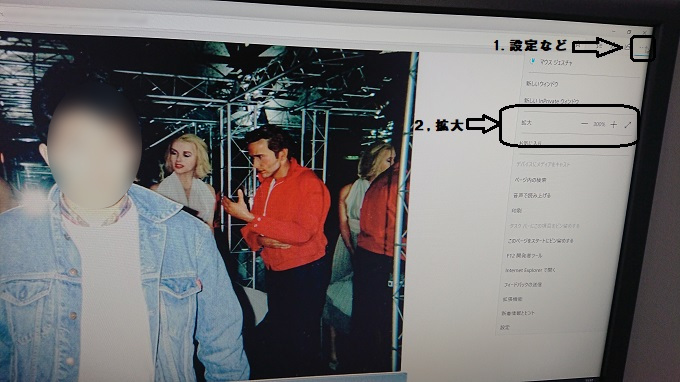
4-4 Snipping Toolで画像を切る取る
Snipping Toolを開く方法はWindowsのバージョンにより異なりますので下記のリンクでご確認ください。
Snipping Toolを開きますと、下の画像に表示されている「Snipping Tool」と書かれたバーが表示されますので、「モード」タブをクリックします。
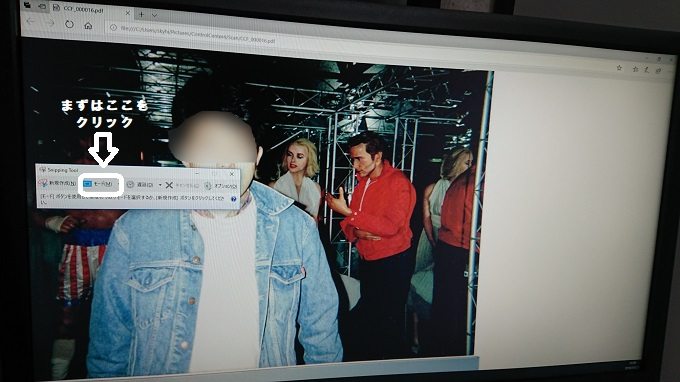
次に、「四角形の領域切り取り(R)」という所クリックしてください。
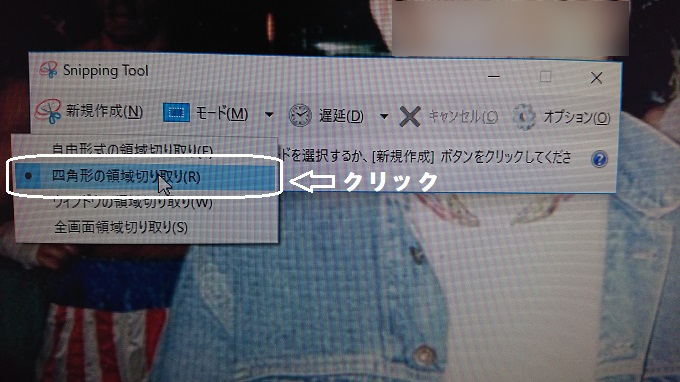
画面が白っぽくなり、「四角形の領域切り取り」の範囲を選択できるようになります。
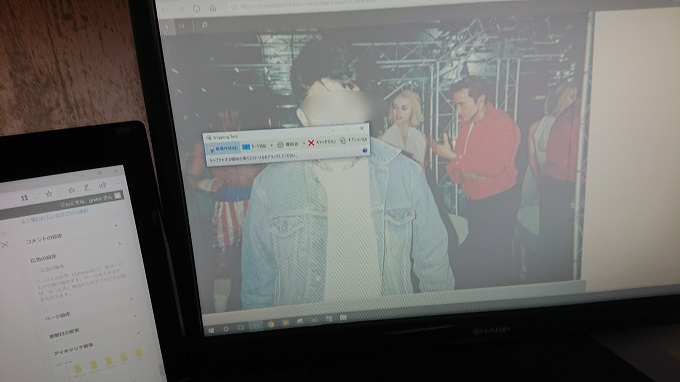
・写真の対角をドラッグして、画像切り取り領域を選択します。
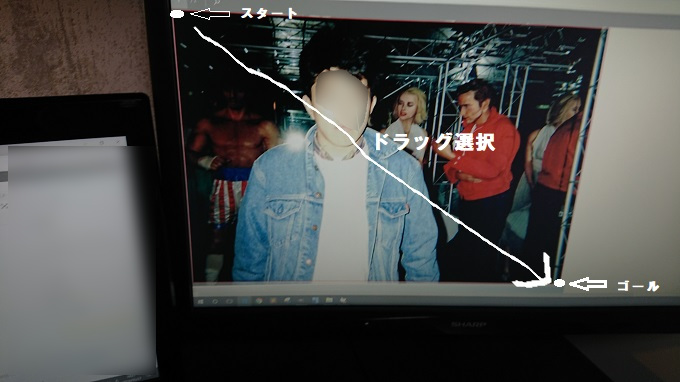
Snipping Toolによって画像が切り取られました。
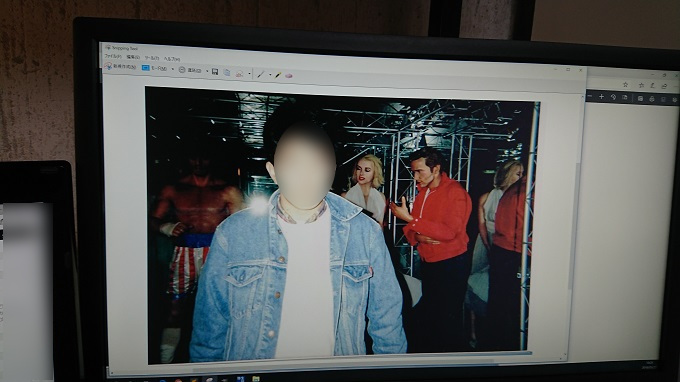
4-5 画像を保存する
Snipping Toolのファイルタブをクリックして、次に、「名前を付けて保存」をクリックしてください。
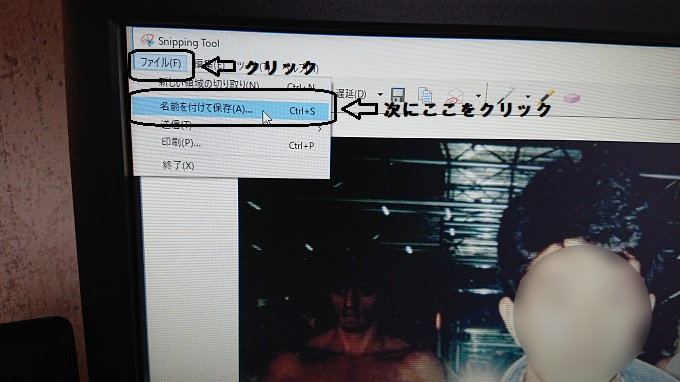
画像ファイルを保存するフォルダを選択して、保存する画像形式を選び、ファイル名を入力して「保存」をクリックしてください。
保存する画像形式はjpg(ジョイペグ)形式でいいと思います。
もし、何度も加工する予定がある場合などは、画像ファイルの容量は大きくなりますが、PNG(ピング)形式を選ばれてもいいかもしれません。
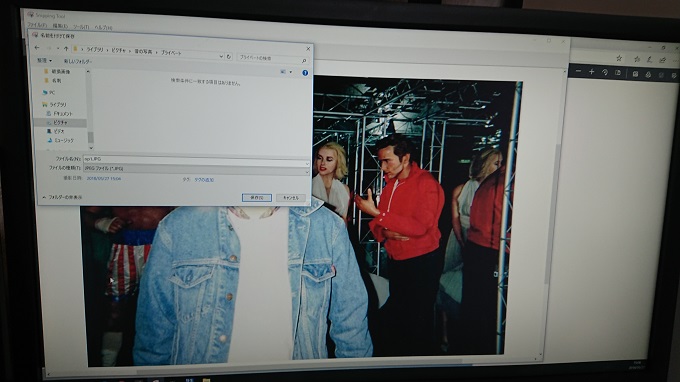
これで昔の写真がデータ化されました。
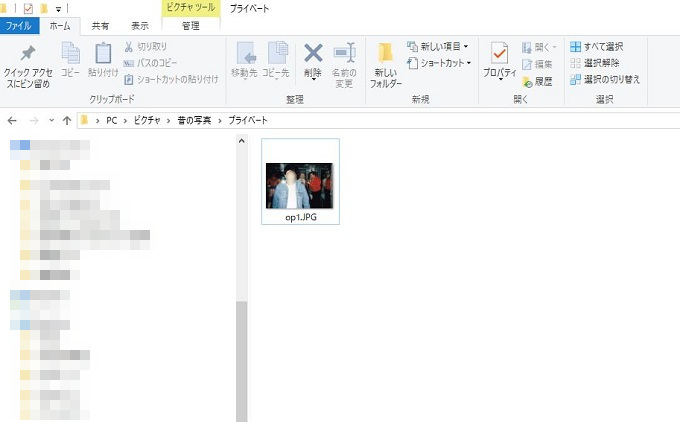
4-6 繰り返し画像を保存していく
次に保存する画像をモニターに大きく表示して、snipping Toolの「新規作成」をクリックすると、画面が白っぽい画像になり切り取りができるようになります。
画像の切り取りモードは「四角形の領域切り取り」のままなので、
「写真の対角をドラッグして画像切り取り領域を選択する」以降の作業は同じです。
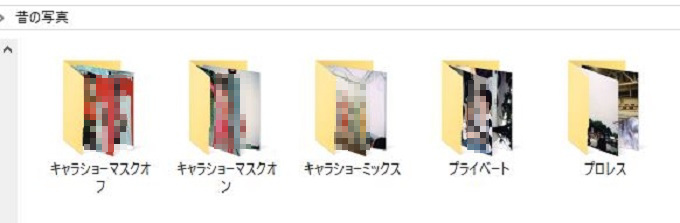
4-7 縦置きの写真データの上下をあわせる
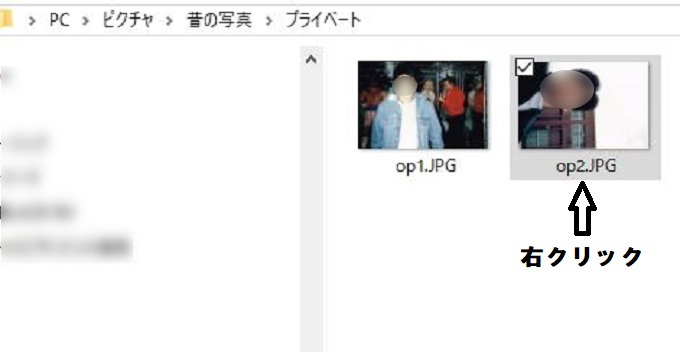
次に、「右に回転」か「左に回転」のどちらかをクリックして、画像ファイルの上下が合うようにしてください。
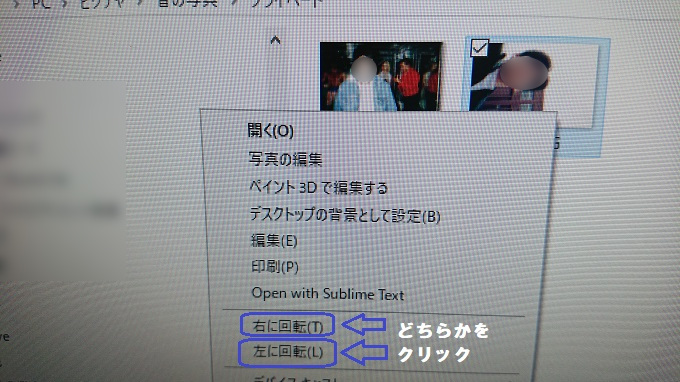
これで縦置きの画像ファイルの向きも、正しい位置になりました。
なお、縦置きの写真をわざわざ横向きで取り込んだ理由は、snipping Toolを使ってスクリーンショットで画像を取り込むため、PCモニターの画面は横長なので、横向きで表示された画像を取り込んだ方が、大きな画像サイズで保存できるため、横向きで画像を取り込みました。
面倒な場合は、縦置きの写真も最初から上下が合っている状態で、画像を取り込んでもいいと思います。
5.保存した写真データの画像サイズは?
今回の方法で保存した写真データですが、画面が22インチで、HD画質(1920p×1080px)のモニターを、snipping Toolを使ってスクリーンショットで取り込んだ結果。
1280px×890pxくらいでした(元の写真の大きさにより多少異なります)。
6.さいごに
昔の写真も年月が経つと、経年劣化で画質が悪くなる可能性があります。
そして、何かの拍子に紛失してしまう可能性もあります。
今回紹介した方法ですが、古い写真をカメラで撮るよりいいと思います。
*古い写真をカメラで撮るのも試しましたが、光で反射したりして余り良くなかったです。
それと、データ化しておけば、懐かしい写真も気軽に見ることができます。
パソコンとプリンターを所有されている方は、時間がある時に今回紹介した方法を、試されてみてはと思います
(*^▽^*)
